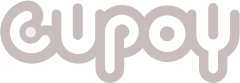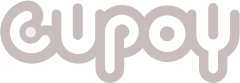本手冊大綱 如何進入 Zoom 會議室? 如何確認是否靜音、是否開啟或關閉視訊鏡頭 如何確認是否有聲音以及是否可以說話? 如何進行分享畫面 若需要講師實際協助您的實作,該怎麼做? 如何進入 Zoom 會議室? Step1. 點擊指定的會議室連結(直播活動前將以 Email 告知,請務必密切注意信箱) Step2. 點擊「開啟Zoom Meetings」,即可開啟Zoom會議室 Step3. 跳出會議室軟體後,等待主持人允許加入。 注意:若主持人有任何訊息需要給予欲加入的成員,訊息會呈現在畫面右手邊 Step4. 順利加入Zoom會議室。 如何確認是否靜音、是否開啟或關閉視訊鏡頭? 畫面左下角分別有麥克風跟攝影機的圖示,可以分別控制麥克風與視訊鏡頭的開或關。若為「靜音狀態」以及「關閉攝影機」,圖示會畫出一條斜直線,如想要開啟麥克風或開啟視訊鏡頭,直接點擊圖示即可。 如何確認是否有聲音以及是否可以說話? Step1. 點擊畫面左下角「麥克風」圖示中右上角的小箭頭 Step2. 確認自身的麥克風與喇叭裝置來源 Step3. 進行聲音與說話的測試 如何進行分享畫面 Step1. 點擊畫面下方綠色的「分享畫面」按鈕,畫面正中間會新跑出一個畫面 Step2. 點擊新畫面中的「螢幕」選項 Step3. 按下新畫面中右下角的「分享」按鈕 若需要講師實際協助您的實作,該怎麼做? Step1. 學員需要先分享畫面,分享後工具列會出現在畫面最上方。 Step2. 講師端會提出遠端操控需求,學員端會出現「XXX 現正請求遠端控制您的螢幕」,請記得按下「接受」讓講師能夠直接操控您的畫面進行 Debug。