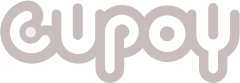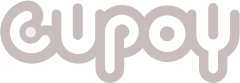程式碼下載: Colab版下載: 💁♂AI股票交易引擎(colab版) [ 閱讀說明 ] 第一次執行 Colab 版本,請參考 [1] 與 [2] 的說明,如果主程式要更換版本, 請參考 [3] 的說明。 [ 1. 將檔案搬移到 Google 雲端硬碟 ] 要在 Colab 環境下執行課程的系統,需要先將您目前執行目錄下的所有檔案,複製到 Google 雲端硬碟之中。再將本目錄下的三個 *.ipynb 檔,替換掉課程原本的三個 *.ipynb 檔,就可以完成準備動作。 (註:如果您是初次使用,請先下載課程主程式壓縮檔(colab版本的也要下載),解壓縮後, 再依照下列流程執行即可。) [ 1.1 新增對應目錄 ] 開啟您的 Google 雲端硬碟後,請先點選左側的『 我的雲端硬碟(My Drive) 』,再於右邊的目錄下,新增一個目錄『 CStock 』。 (註 : 開啟新目錄的方式,是點選目錄名稱右方的小三角,由選單中新增目錄) [ 1.2 複製檔案到對應目錄 ] 點開您剛剛新增的 CStock 目錄,將您本地端的檔案使用拖曳的方式,上傳到對應的目錄下。 [ 1.3 覆蓋或修改腳本 (三個 *.ipynb 檔案) ] 請至『 程式碼下載與更新紀錄 』文章中找到Colab 版本並下載,解壓縮後,將三個*_colab.ipynb 檔案上傳到雲端硬碟中的 CStock 資料夾,覆蓋原本的 *.ipynb。 註:如果您不希望變更腳本內容,也可以使用下列方式,修改現有腳本: 複製Colab腳本的前三個區塊 (連接 Colab 環境與雲端硬碟 / 載入所需檔案 / 安裝所需套件與中文字形) 到原有腳本之前。 複製Colab腳本的最後一個區塊(更新並儲存檔案) 到原有腳本之後 [ 2. 在 Colab 環境下執行腳本 ] 因為在 Colab 上執行程式,資料都需要重新載入環境,因此每次執行腳本都需要將資料上傳,並 於執行後下載回自己的雲端空間,所以會需要多幾個步驟。 [ 2.1 連接環境與雲端硬碟 ] 請先於 Google 雲端硬碟中的 *.ipynb 檔案上,點選"右鍵 / 開啟檔案 / Google Colaboratory"開啟 Step 1. 開啟檔案後,先執行程式的第一區塊 (點選區塊左上的播放三角形) Step 2. 接下來需要點擊您腳本當中的授權連結,以取得雲端資料下載的認證授權 Step 3. 依照指示執行,最後複製授權碼後,貼回上面腳本"Enter your authorization code”下方的空格中,並按下Enter。 [ 2.2 執行後續腳本 ] 依序執行後續的腳本 (按下其餘方塊左上的執行, 或者於Colab 功能列中點選 "執行階段 / 全部執行") [ 3. 主程式更換版本 ] 因為 Colab 載入同名稱的類別檔時,會自動忽略第二次以後的版本,因此在Colab執行時,要更新主程式類別檔的時候,需要採取下列三種方式之一,才會真正執行更新後的類別檔。 [ 3.1 將類別檔另取檔名 ] 主程式的類別檔名為 cstock.py 對應到程式腳本中的 import cstock as cs因此需要將主程式類別檔另存成 cstock2.py,並且將載入語法改為 import cstock2 as cs 即可。 [ 3.2 將腳本檔另取檔名執行 ] 因為腳本執行環境也會在 Colab 上保留暫存檔,因此單純關閉腳本(*.ipynb)檔再立刻重新打開是沒用的,需要複製並儲存要執行的 *.ipynb 檔, 再執行新檔即可。 [ 3.3 腳本檔關閉12小時後再執行 ] 原理同 3.2,如果不想修改檔名,就要關閉檔案後,等待檔案資源重置,因此單純關閉腳本 (*.ipynb) 檔再立刻重新打開是沒用的。需要關閉後等待一段時間 (12小時以內) 再重開,可以經由 Colab 的檔案目錄 (參見下圖) 確認環境是否更新。 Step 1.點開目錄 Step2.確定目錄是初始狀態 安裝影片教學(建議點選右下角開啟字幕觀看) Colab安裝教學1 Colab安裝教學2 Colab安裝教學3